NetSpot is a privately owned software developer, specializing in system software utilities for Mac OS X. Established in 2005, it delivers top-notch solutions having a friendly team of thirty. NetSpot for Windows offers two major Wi-Fi troubleshooting modes: Discover and Survey. It helps you control and visualize the areas with multiple Wi-Fi. Download NetSpot 2.1.1.540 for Windows. Survey the range and reach of your WiFi with NetSpot. NETSPOT (68 Ga-Dotatate) is a radioactive diagnostic agent used for PET imaging that is gaining ground among practices.FDA-approved in 2016, NETSPOT is used in imaging to locate somatostatin receptor positive neuroendocrine tumors in adult and pediatric patients. NetSpot App Disclaimer. NetSpot Download (Latest) for Windows 10, 8, 7 – This NetSpot App installation file is completely not hosted on our Server. Whenever you click the 'Download' hyperlink on this web page, files will downloading straight in the owner sources Official Website. NetSpot is an windows app that created by Etwok, LLC Inc.
NetWare, Novell, IPX/SPX, and Novell Client are trademarks of Novell, Inc.
Microsoft, Windows, Windows Server, and Windows Vista are trademarks of Microsoft Corporation in the United States and other countries.
Other company or product names used in this manual and not included in the list above are trademarks of those companies and may be registered in certain jurisdictions.
Contents
IntroductionSoftware License Agreement
System Requirements
Compatible Devices
Installing NetSpot Device Installer
Starting NetSpot Device Installer
Initial Protocol Settings (TCP/IP)
Initial Protocol Settings (IPX)
Netspot Exe App
Plug-InsInstructions for Using NetSpot Device Installer
Uninstalling NetSpot Device Installer
Windows Firewall Settings
Important Release Notes
Support
Introduction
NetSpot Device Installer is utility software that allows you to make network protocol settings for Canon devices connected to your network.
This README file contains the latest information and important notes about NetSpot Device Installer. Please review it before using this software.
Software License Agreement
Before using this software, please be sure to review the Software License Agreement (License_English.rtf), located in the same folder as this readme file.System Requirements
There are two versions of NetSpot Device Installer: the TCP/IP version and the IPX version. Their operation has been confirmed with the following systems.
NetSpot Device Installer for TCP/IP| Web browser | Microsoft Internet Explorer 4.01 or higher (except version 5.0) |
| Hard disk | 20MB or more of free space (Required only if you install this program onto a hard disk.) |
| Protocol stacks | The TCP/IP protocol provided with Windows |
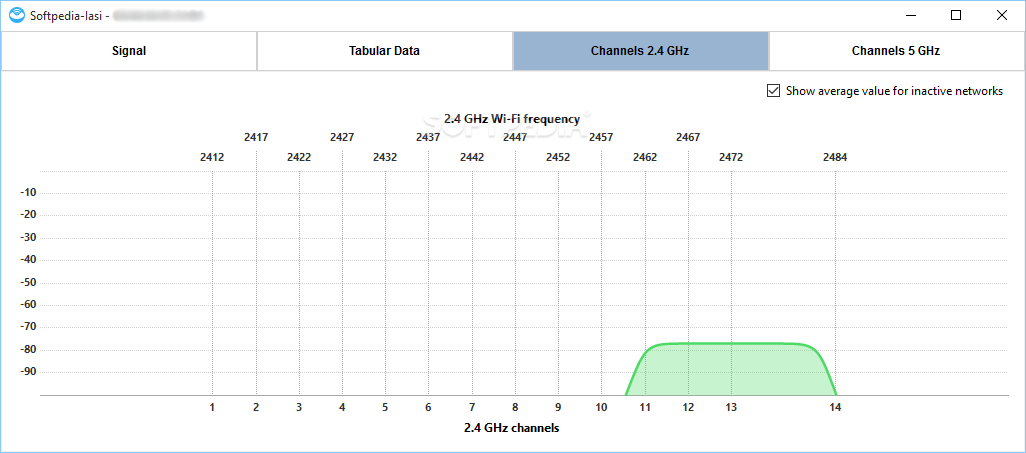
| Web browser | Microsoft Internet Explorer 4.01 or higher (except version 5.0) |
| Hard disk | 15 MB or more of free space (This is required only if you copy this program onto a hard disk.) |
| Protocol stack | Novell Client for Windows |
Compatible Devices
For a list of compatible devices, refer to support_device_English.txt, located in the same folder as this readme file.Installing NetSpot Device Installer
You can use NetSpot Device Installer with or without installing it on your computer. If you choose installation, follow the procedure below. (Both NetSpot Device Installer for TCP/IP and for IPX are installed at the same time.)| To use plug-ins, install both NetSpot Device Installer and the plug-ins on the computer using the following procedure. For more information on plug-ins, refer to Plug-Ins. |
| For Windows Vista, log on as an Administrator. |
- Run nsdisetup.exe, located in the same folder as this readme file.
The installation program starts. If the [User Account Control] dialog box appears in Windows Vista, click [Continue]. - Specify the folder where this software is to be installed.
If you want to register this software to the Start menu, select the [Add to Start Menu] check box. - Click the [OK] button.
If you are installing NetSpot Device Installer on an operating system which has the Windows Firewall function, such as Windows XP Service Pack 2, a dialog box to register this software in Windows Firewall appears. click [Yes] to register it. You cannot display unconfigured devices in the device list, nor carry out Broadcast Discovery and Multicast Discovery on a network other than the local subnet without registering NetSpot Device Installer as a program that is not to be blocked in Windows Firewall. When installation of NetSpot Device Installer finishes, the plug-in installer program starts. - Select the plug-ins you want to install, and click the [Start Installation] button.
For more information on plug-ins, refer to Plug-Ins.
Starting NetSpot Device Installer
| NetSpot Device Installer for TCP/IP | NetSpot Device Installer for IPX | |
| Use without installation: | Double-click nsdi.exe, located in the same folder as this readme file. | Double-click nsdi_ipx.exe, located in the same folder as this readme file. |
| Use after installation: | If you registered this software to the [Start] menu, point to [Programs] on the [Start] menu, and then point to [NetSpot Device Installer] and click [NetSpot Device Installer]. If you did not register this software to the [Start] menu, double-click nsdi.exe, located in the folder where you installed this software. | If you registered this software to the [Start] menu, point to [Programs] on the [Start] menu, and then point to [NetSpot Device Installer] and click [NetSpot Device Installer for IPX]. If you did not register this software to the [Start] menu, double-click nsdi_ipx.exe, located in the folder where you installed this software. |
| If the [User Account Control] dialog box appears in Windows Vista, perform the following operations. For Administrator users, click [Continue]. For Standard users, enter the required Administrator password, and then click [OK]. |
Initial Protocol Settings (TCP/IP)
Netspot Exe Download
Follow the procedure below to configure the initial TCP/IP settings for a device.| With Windows 2000/XP/Server 2003 log into your system as an Administrator to configure the initial protocol settings for a device. |
| If you are installing NetSpot Device Installer on an operating system which has the Windows Firewall function, such as Windows XP Service Pack 2, and the Windows firewall function is enabled, you cannot display unconfigured devices in the device list, nor carry out Broadcast Discovery and Multicast Discovery on a network other than the local subnet without registering NetSpot Device Installer as a program that is not to be blocked in Windows Firewall. For instructions on how to make registration settings, refer to Windows Firewall Settings. (If you have registered this software in Windows Firewall by following the instructions during installation, it is not necessary to perform this procedure.) If you do not want to register this software, make the initial protocol settings by performing step 6 after step 3. |
| If a router has been set to transmit the specified subnet broadcast address, some types of Canon devices connected to the network through the router can be initialized (only those devices having [Not Configured] status). To initialize such devices, first you must make broadcast discovery settings. For instructions on how to make broadcast discovery settings, refer to Setting Discovery Criteria in the online help. |
| If the factory default IP address for the device is a valid address on the subnet of the computer where NetSpot Device Installer for TCP/IP is running, the device will be shown in the device list as a configured device even if you have not made the initial protocol settings. To set the protocol for such a device, refer to Changing Protocol Settings in the online help. (The factory default settings differ according to the type of device or network board you are using. For details, refer to the documentation provided with the device.) |
- Install a network interface board into the device and connect it to your network, and then turn on the power switch.
Refer to the manual for the device or network interface board for necessary settings. - Confirm the MAC address for the device.
Refer to the manual for the device or network interface board for instructions on confirming the MAC address. - Start NetSpot Device Installer for TCP/IP.
- Check whether any devices whose status is [Not Configured] appear in the list.
- If the device's status is [Not Configured] and its MAC address in [Device Name] matches the MAC address for the device that you want to configure:
- Proceed to step 5.
- In other instances than the one stated above:
- Proceed to step 6.
- Set the IP address.
- When acquiring the IP address from the DHCP server:
- Right-click the device that is [Not Configured], point to [IP Address Setting] on the shortcut menu, and then click [DHCP]. Proceed to step 10.
- When setting the IP address manually:
- Right-click the device that is [Not Configured], point to [IP Address Setting] on the shortcut menu, and then click [Manual Setting]. Input the IP address and click the [OK] button. Proceed to step 10.
- Select [New] in the [Device] menu.
Next, input the MAC address for the device and then click the [Next >] button.
Example: 0000851334AC - In the [Initial Settings] dialog box, configure the items below and click the [Next >] button.
- [Subnet]:
- If your computer is connected to a number of different networks (If your computer is equipped with several network interface boards), or if several broadcast discoveries are set, select the subnet for the device.
- [Product Type]:
- Select the product name for the device.
If the product name does not appear in the list, select an applicable item from [Product series name + network interface board name]. If you do not know the name of the network interface board you are using, check by printing out a status report. For more information about printing out a status report, refer to the documentation for the product you are using. - [Physical Interface]:
- Select the type of physical interface used by your device.
- In the [Initial Settings] dialog box, configure TCP/IP protocol.
- [Frame Type]:
- Select the frame type used in your TCP/IP environment.
When the [Frame Type] is set to [Disabled], the network board is not recognized on a TCP/IP network. - [IP Address Setting with]:
- Select an address configuration type.
[Manual Setting]
Use this to manually specify the IP address. The IP address input into [IP Address] is set to the network board.[DHCP]
Obtains an IP address using DHCP. The DHCP server must be running. If DHCP is not available, configure using [Manual Setting]. (DHCP is not available with some devices.) - [IP Address]:
- Input the IP address of the network board. (You cannot input this if using DHCP.)
- [Subnet Mask]:
- Input the subnet address for your TCP/IP network. (You cannot input this if using DHCP.)
- [Gateway Address]:
- Input the gateway address for your TCP/IP network. (You cannot input this if using DHCP.)
- [Broadcast Address]:
- Input the broadcast address for your TCP/IP network. (You cannot input this if using DHCP.)
- Click the [OK] button after configuring all the items.
- When the 'The device has been reset' message appears, click the [OK] button to reset the device. After the device has restarted, the new setting is now valid.
When the message 'Turn the device off and then on again ' appears, click the [OK] button and turn the device's power off and then on again. The new setting is now valid.
After the device has restarted, run [Discover Devices] from the [View] menu to display the device in the list.Immediately after you click the [OK] button or after you restart the device, the selected device may not appear in the list even if you run [Discover Devices] because the device settings are not complete.
This completes the TCP/IP initial configuration.
| To change the TCP/IP settings, right-click the device for which you want to change the settings in the list, and then select [Protocol Settings]. |
Initial Protocol Settings (IPX)
With IPX, if devices are set up to detect the frame type automatically, you do not need to make any settings. Simply start NetSpot Device Installer for IPX and the devices should appear in the device list. If the device that you want is not in the list, set the device frame type that suits your system. (Some devices may not be able to detect types automatically.)You can set the frame type from the device panel, but you can also set it with NetSpot Device Installer for TCP/IP. For details about how to set the frame type with NetSpot Device Installer for TCP/IP, refer to the online help page.
| To change the IPX settings, right-click the device for which you want to change the settings, and then select [Protocol Settings]. |
Plug-Ins
You can add the following plug-ins to the NetSpot Device Installer for TCP/IP.
| Device Note | This plug-in allows you to store notes for individual devices. |
| Save/Restore NIC Settings | This plug-in allows you to save network interface board configurations as files, and change network interface board settings with configurations already saved in files. (It may not be possible to use this function with all devices.) |
| Save Device List | This plug-in allows you to save a list of devices belonging to a device group as a file in text or HTML format. |
Installing Plug-Ins
| Although you can launch NetSpot Device Installer for TCP/IP from a CD-ROM, in order to use plug-ins, both NetSpot Device Installer for TCP/IP and the plug-ins must be installed on your computer. |
* When NetSpot Device Installer has not yet been installed on the computer
Plug-ins can be installed during the installation of NetSpot Device Installer. Refer to Installing NetSpot Device Installer for the procedure.
* When NetSpot Device Installer has already been installed on the computer
| For Windows Vista, log on as an Administrator. |
- Double click the pluginsetup.exe file located in the same folder as this readme file.
The installation program starts. If the [User Account Control] dialog box appears in Windows Vista, click [Continue]. - Specify the folder where NetSpot Device Installer has been installed, and click the [OK] button.
- Select the plug-ins you want to install, and click the [Start Installation] button.
This completes installation of the plug-ins.
Instructions for Using NetSpot Device Installer
For instructions on using NetSpot Device Installer and Plug-Ins, refer to the online help page.
Click here to display NetSpot Installer for TCP/IP help.
Click here to display NetSpot Installer for IPX help.
To display help pages when you are using NetSpot Device Installer, select [Help] in the [Help] menu.
Download Netspot.exe
Uninstalling NetSpot Device Installer
To uninstall NetSpot Device Installer, follow the procedure below.
| Uninstalling NetSpot Device Installer also uninstalls the plug-ins. |
| Depending on the system you are using, the 'NetSpot Device Installer' folder may be left in the folder into which it was installed after you have executed the operation below. If so, delete the folder manually. |
| For Windows Vista, log on as an Administrator. If the [User Account Control] dialog box is displayed during deletion, click [Continue]. |
If you registered this software to the [Start] menu, point to [Programs] on the [Start] menu, and then point to [NetSpot Device Installer] and select [Uninstall NetSpot Device Installer]. If you did not register, double-click rmnsdi.bat, located in the folder where you installed this software.
Performing the procedure above does not delete the initial settings file. To delete this file, proceed as follows.
|
Windows Firewall Settings
If you are installing NetSpot Device Installer on an operating system which has the Windows Firewall function, such as Windows XP Service Pack 2, and the Windows firewall function is enabled, you cannot display unconfigured devices in the device list, nor carry out Broadcast Discovery and Multicast Discovery on a network other than the local subnet without registering NetSpot Device Installer as a program that is not to be blocked in Windows Firewall. The registration procedure is as follows.
| If you have registered this software in Windows Firewall by following the instructions during installation, it is not necessary to perform this procedure. |
| The procedure below uses Windows XP Service Pack 2 as an example. |
- Display the [Windows Firewall] dialog box.
- Click [Control Panel] in the [Start] menu.
- The [Control Panel] window appears.
- Click [Security Center] in the [Control Panel] window.
- The [Windows Security Center] window appears.
- Click [Windows Firewall] at the bottom of the [Windows Security Center] window.
- The [Windows Firewall] window appears.
- Register 'nsdi.exe' as an exception.
- Click the [Exceptions] tab in the [Windows Firewall] dialog box.
- The [Exceptions] sheet appears.
- Click [Add Program] in the [Exceptions] dialog box.
- The [Add a Program] dialog box appears.
- Click [Browse] in the [Add a Program] dialog box.
- The [Browse] dialog box appears.
- In the [Browse] dialog box, go to the folder where NetSpot Device Installer is installed, select 'nsdi.exe', and then click [Open].
- Returns to the [Add a Program] dialog box.
If NetSpot Device Installer is not installed, go to the folder on the CD-ROM where NetSpot Device Installer is included, and select 'nsdi.exe'. - In the [Add a Program] dialog box, select 'nsdi.exe' from the list and click [OK].
- Returns to the [Windows Firewall] dialog box.
- In the [Windows Firewall] dialog box, Confirm that the box next to 'nsdi.exe' is checked and click [OK].
The registration settings are complete.
Important Release Notes
- The devices to which Ethernet Board EB-52 has been installed cannot be discovered using the default discovery setting. Specify the IP addresses for these devices individually or the IP address range that contains the IP addresses for these devices to discover them. For instruction on how to make these settings, refer to Setting Discovery Criteria in the online help.
- For several devices, you can set the devices to deep sleep mode if the devices will not be used for a certain amount of time. If you use the devices and then set them to deep sleep mode, note the following.
One or more of the devices may not shift to deep sleep mode because this software accesses the devices. This software may not be able to discover or acquire the status of devices which are in deep sleep mode. In this case, try again.
Support
If you have queries regarding the operating procedures for this software after referring to the manual, please contact your Canon authorized dealer or Canon authorized service provider. For the latest information about this software, refer to the homepage of Canon Inc.
Hemos encontrado que estaba limpio de cualquier tipo de software maligno (virus, spyware, adware, etc). Los informes completos están disponibles a continuación.
Volveremos a probar NetSpot for Windows en la nueva versión del programa, así que asegúrese de que vuelve a chequear los reportes actualizados en el futuro próximo.
Avast:
LimpioAvira:
LimpioKaspersky:
LimpioMcAfee:
LimpioNOD32:
Limpio

